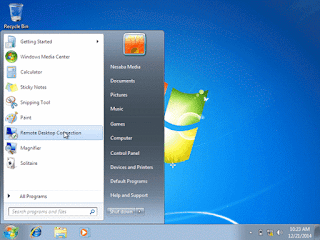Tutorial Instalasi Windows 7 Terbaik & Benar
KomputerApakah sobat paham cara instalasi driver windows 7 secara manual melalui device manager. Jika sobat belum paham cara instalasi driver windows 7 sobat tdk perlu khawatir krn saya akan memberikan penjelasan secara singkat cara instalasi driver beserta dengan gambarnya sehingga dapat memudahkan sobat dalam memahaminya. sebelum kita bahas cara instalasi driver maka sobat harus terlebih dahulu memahami pengertian driver tersebut.
Driver Merupakan sebuah software atau program komputer yang berfungsi untuk memaksimalkan sebuah program kerja hardware.
Baiklah langsung saja kita bahas cara instalasi driver secara manual melalui device manager:
1. Pertama-tama buka properties komputer sobat. kalau komnputer sobat windows xp, maka klik kanan my computer lalu pilih properties. jika di windows 7 maka klik start , pilih computer, klik kanan dan pilih properties
2. Langkah selanjutnya klik device manager.
3. Klik kanan salah satu device yang drivernya belum terinstal dengan sempurna dan dilanjutkan dengan memilih Update Driver. seperti gambar dibawah ini.
4. Pada bagian welcome to the hardware update wizard, maka sobat harus pilih yes this time only dan kemudian klik tombol next.
5. Setelah sobat pilih instal from list or specific location (advanced) dengan diikuti sebuah tombol next (selanjutnya).
6. Pada bagian please choose your search and instalation options, lalu kilik tombol browser dan cari lokasi tempat sobat menyimpan file driver. seperti tampilan dibawah ini.
7. Setelah tempat penyimpanan driver sudah ketemu, setelah klik tombol oke yg diikuti dengan tombol next. dan sobat harus pastikan bahwa sudah memilih folderdengan benar dan tepat sebelum lanjut proses instalasi driver.
8. Anda harus tunggu sebentar sampai proses sudah selesai dan terakhir klik tombol finish. seperti tampilan dibawah ini.
9. Jika komputer/ laptop sobat meminta restart, maka harus ikuti saja proses perintahnya agar proses updatenya berjalan dengan maksimal.
Cukup jelaskan sahabat para pecinta dunia internet. sekarang sobat tdk perlu binggung lagi bagaimana cara instalasi driver. Semoga sangat bermanfaat dan dapat membantu bagi sobat baru belajar ataupun belum paham Cara instalasi driver windows 7 secara manual melalui device manager. artikel lainya silakan klik dibawah ini.