Palembang Posting - Pada kesempatan kali ini saya akan memberikan tutorial menginstal windows 7 dengan benar, Tutorial ini sayan lengkapi dengan gambar tujuan nya supaya sahabat sekalian tidak kebinguan pada postingan ini.
Langkah Pertama :
Baiklah setting bios agar booting dari flashdisk. maka proses instalasi windows 7 akan dimulai. sebenarnya instal windows 7 tdklah sulit tinggal sobat ikuti saja langkah-langkahnya.
1. Langkah pertama setelah sobat setting bios agar booting dari DVDROM. maka tekan sembarang tombol untuk memulai instalasi. seperti gambar dibawah ini.

2. Silakan sobat pilih indonesia pada time currency format. untuk language to install dan keyboard or input method biarkan tetap depault. Kemudian Next seperti gambar dibawah ini.

3. Untuk memulai instalasi . silakan pilih Instal now. Seperti gambar dibawah ini.
4. Pilih tanda centang I accepted license time terms, setelah pilih next. seperti gambar dibawah ini.
5. Kemudian sobat pilih custom (advanced). seperti gambar dibawah ini.
6. Langkah selanjutnya membagi partisi harddisk. pilih Drive option(advanced) >New . setelah itu tentukan ukuran partisi harddisk tersebut. kemudian pilih Apply jika sudah selesai.
7. Kemudian pilih untuk pembuatan system files windows atau yang biasa disebut dengan system reserved partition.
8. Kemudian kita buat dua partisi. sebenarnya , beberapa banyak partisi yang dibuat tergantung dengan selera sobat masing-masing. pada penjelasan kali ini saya akan membuat 2 partisi. sobat bisa lihat seperti gambar dibawah ini.
9. Setelah itu pilih Disk 0: partition 2 sebagai lokasi instalasi windows. kemudian pilih next, sebenarnya sobat bisa memilih lokasi dimana saja tapi saya sarankan sobat letakkan di lokasi Disk: 0 partition 2. lalu pilih next seperti gambar dibawah ini.
10. Maka proses instalasi windows sedang berlangsung. proses ini kira-kira memakan waktu 20 menit. selama proses sedang berlangsung komputer akan restart/ reboot dengan sendirinya beberapa kali. seperti gambar dibawah ini.
11. Saat proses sedang berlangsung. jangan menekan tombol apapun pada keyboard. Hal ini dapat menyebabkan sobat megulangi proses instal windows dari awal.
12. Langkah selanjunya yaitu sobat harus memsaukan nama pengguna dan nama komputer .kemudian pilih next. seperti gambar dibawah ini.
13. Kemudian sobat membuat password untuk akun windows, tapi saya sarankan buatlah password yang aman dengan kombinasi simbol dan angka. sedangkan utnuk password hint isikan dengan nama yang membantu anda untuk mengingat password anda tersebut jika anda tidak ingin menambahkan password biarkan saja kosoong. kemudian pilih next. seperti gambar dibawah ini.
14. Silakan masukkan product key windows 7. kemudian pilih next. jika sobat tdk memiliki product key maka sobat bisa lewati langkah ini tanpa memasukkan product ket, tetapi saya saran tanpa aktivitas product key maka sobat hanya dapat menggunakan windows 7 selama masa trial (30 hari). selanjunya pilih next. seperti gambar dibawah ini.
15. Untuk windows update silakan sobat pilih Ask me later. sobat bisa pilih use recommended setings jika DVDROM sobat original . jika tdk saya sangat sarankan sobat pilih Ask me later. seperti gambar dibawah ini.
16. Untuk Time Zone/ Zona Waktu silakan pilih (UTC+ 07.00) Bangkok. Hanoi, Jakarta. seperti gambar dibawah ini.
17. Langkah selanjunya menentukan lokasi jaringan. silakan pilih public network seperti gmbar dibawah ini.
18. Jika sobat menambah password untuk akun sobat seperti langkah no.13 maka sobat harus terlebih dahulu memasukkan password utnk masuk ke layar desktop. kemudian tekan enter. seperti gambar dibawah ini.
19. Maka proses instalasi windows 7 sudah selesai. seperti tampilan dibawah ini.
Akhir kata saya ucapkan terimakasi sudah membaca postingan saya kali ini, semoga bermanfaat untuk kita semua.. terus belajar teman salam | Palembang Posting.
Tutorial Instalasi Windows 7 Ultimate
4/
5
Oleh
admin

















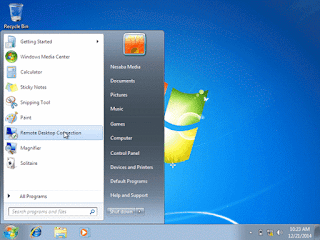




Tulis Komentar Kamu Dibawah